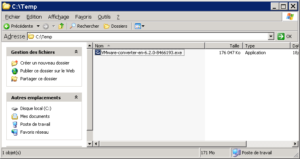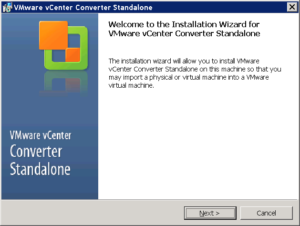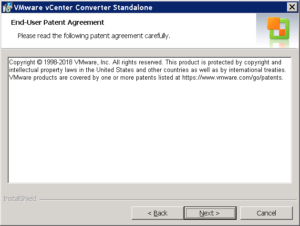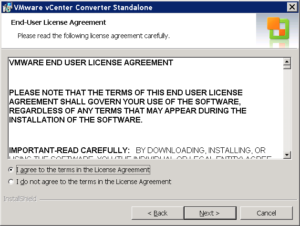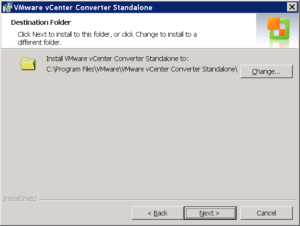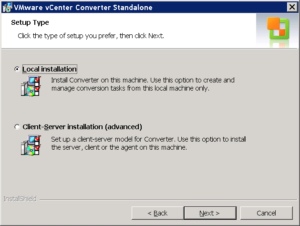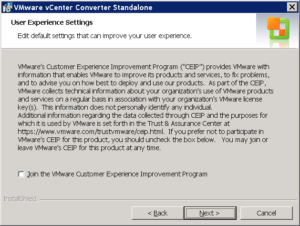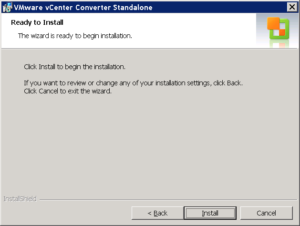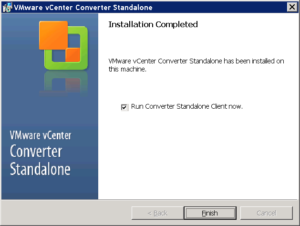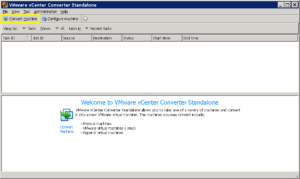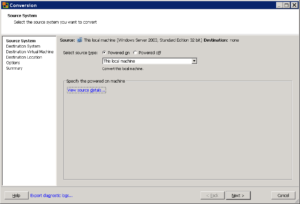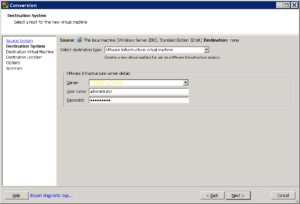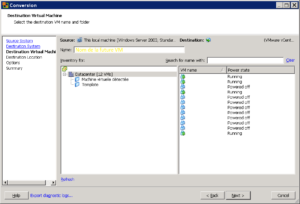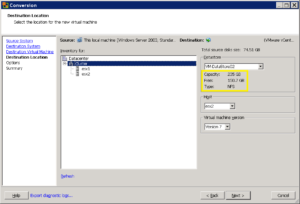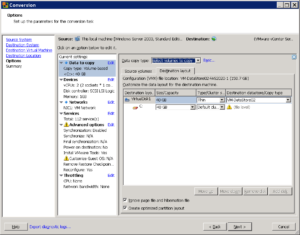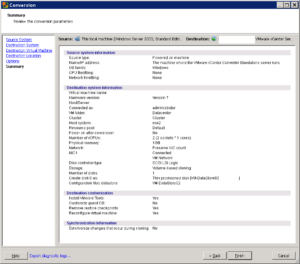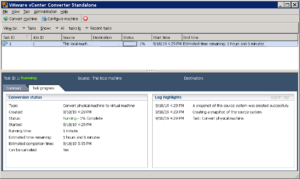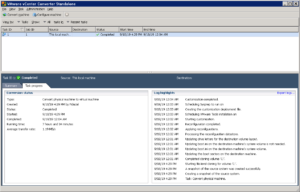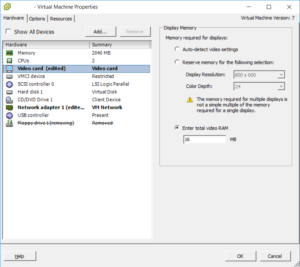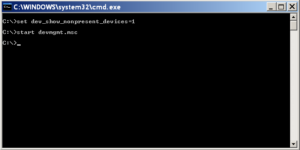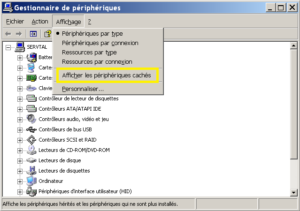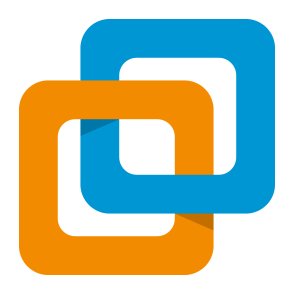
Pour un besoin ponctuel et limité à un seul P2V (Physical To Virtual), nous allons installer VMWare Converter sur la machine physique à virtualiser puis la virtualiser.

L’installation Standalone de VMWare Converter, en opposions à l’installation server, à pour vocation de capturer ponctuellement une machine. S’il s’agit d’une migration d’infrastructure avec plusieurs machines physique à virtualiser, il faut préférer l’installation server. Celle-ci permet de gérer plusieurs P2V simultanément.

Pour les environnements antérieurs à la version 5.5 de vSphere, les versions de TLS ne sont pas compatibles avec les nouvelles version de VMware Converter. Il est donc nécessaire d’abaisser la version de TLS pour se connecter à un vCenter 4.1 par exemple. Ce point est traité dans l’article :
Sommaire
Installation Standalone
VMWare est un produit gratuit distribué par VMWare. Il est en libre téléchargement sur le site de VMWare à condition d’avoir préalablement créé un compte.
P2V Standalone
Avant de commencer le P2V, il est important de s’assurer que le serveur n’est plus utilisé.
Il n’est pas possible de désactiver les cartes réseau vu que le capture est réalisée à travers le réseau. Mais si possible arrêter les services applicatifs tel que SQL, IIS …
Le moins de fichiers sont ouverts et le moins d’IO sont générés, plus le P2V sera rapide et les données seront consistantes.
Lancer VMWare Converter.
‘C:\Program Files\VMware\VMware vCenter Converter Standalone\converter.exe’
La nouvelle VM est disponible dans le vCenter et peut être optimisée avant un démarrage en production.
Vous pouvez arrêter le serveur source, il ne devrait plus être utile.
Optimisation de la VM
Avant de démarrer la VM, celle-ci doit-être optimisée et nettoyée. Quelques ajustement sur la configuration de la VM et surtout la suppression des périphériques physiques et drivers correspondants.
Editer la VM, supprimer le lecteur de disquette, augmenter la mémoire vidéo à 16Mo (permet de passer en full screen avec la console), et déconnecter la carte réseau. En effet, désactiver le réseau évite que le serveur contact d’autres machines et interfère avec celle-ci au cas ou il soit nécessaire de réaliser un retour arrière.
Démarrer le VM, se connecter en console et s’authentifier.
Vérifier que les VMWare tools sont bien installés et les installer si cela n’est pas le cas.
Pour afficher l’ensemble des périphériques, ouvrir un invite de commande en tant qu’administrateur et exécuter les commandes suivantes :
set devmgr_show_nonpresent_devices=1
start devmgmt.msc
Dans le gestionnaire de périphérique, afficher les périphériques cachés.
Désinstaller tous les drivers inutiles au système tel que les cartes réseau physique, les processeurs physiques…
Désinstaller VMWare Converter et redémarrer.
La VM est prètes pour passer en production. Vérifier la configuration IP, s’assurer que la source est bien éteinte et connecter la carte réseau de la VM.