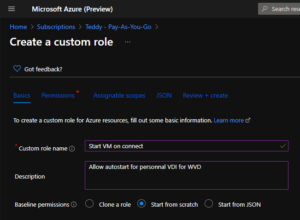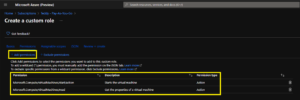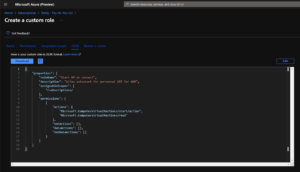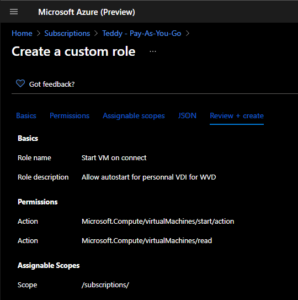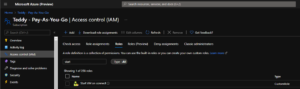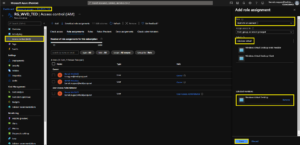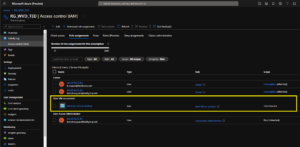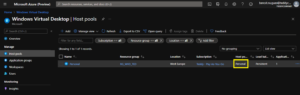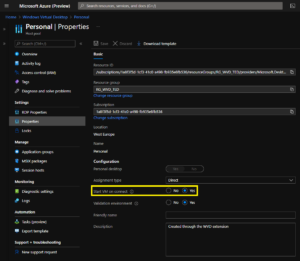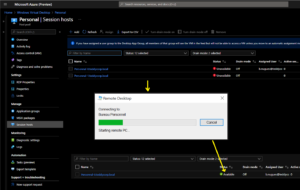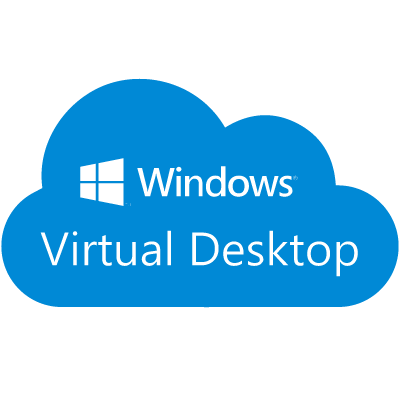
Une nouvelle fonctionnalité pour WVD qui selon moi est importante et vient combler un manque présent chez la concurrence, l’option “Start VM on Connect”.
Il s’agit d’une fonctionnalité disponible en preview pour l’instant qui apporte le démarrage de la machine (si celle-ci est arrêtée) d’un utilisateur lors de la connexion.
En effet, chose déjà présente depuis quelque temps sur Workspace chez AWS, le démarrage à la demande de la VM d’un utilisateur lors de la connexion à celle-ci. Cette fonctionnalité est pour le moment en preview, donc accessible depuis le portail :
https://preview.portal.azure.com/
Cette fonctionnalité ne porte que sur les pools de type “Personal dédiés” et permet de démarrer la VDI lors d’une tentative de connexion à celle-ci. Ce qui donne de belles perspectives d’optimisation des coûts pour ce type de configuration.
La mise en place de cette fonctionnalité, se déroule en deux grandes étapes :
- Création d’un rôle pour autoriser le service WVD à démarrer les VM.
- Configuration de la fonctionnalité sur le pool VWD.

La fonctionnalité est encore en preview. L’implémentation lors du passage en version GA peut être quelque peu différente.
Sommaire
RBAC
Création du rôle (RBAC)
Pour commencer, nous allons nous rendre dans la partie “Access control (IAM)” de la subscription où est configuré WVD. Puis créer un nouveau rôle “Add custom role”.
Nommer le nouveau rôle.
Assigner les permissions à ce nouveau rôle (voir et allumer les VM) :
- Microsoft.Compute/virtualMachines/start/action
- Microsoft.Compute/virtualMachines/read
Petit résumé :
{
"properties": {
"roleName": "Start VM on connect",
"description": "Allow autostart for personnal VDI for WVD",
"assignableScopes": [
"/subscriptions/1a8f3f5d-1cf3-41c0-a498-fb935e8fb536"
],
"permissions": [
{
"actions": [
"Microsoft.Compute/virtualMachines/start/action",
"Microsoft.Compute/virtualMachines/read"
],
"notActions": [],
"dataActions": [],
"notDataActions": []
}
]
}
}
Il est possible de limiter la portée du rôle depuis “Assignable scopes” à un RG par exemple plutôt qu’a la subscription.
Après quelques minutes d’attentes, le nouveau rôle est disponible.
Assigner le nouveau rôle au service WVD
Maintenant que le nouveau rôle est créé, nous allons l’affecter sur le “ressource group” qui host l’environnement WVD.
Pour se faire, se rendre dans la session “Access control (IAM)” du ressource groupe.
Puis cliquer sur “Role assignments” et “Add – Role assignments”.
Sélectionner le rôle “Start VM on connect” et l’affecter au service “Windows Virtual Desktop”.
Rafraichir la page, le rôle “Start VM on connect” est bien présent et affecter au service “Windows Virtual Desktop”.
Activer la fonctionnalité sur les pools
Pour terminer, il ne reste que à activer la fonctionnalité sur les pools de bureau dédiés.
Dans les propriétés du pool, passer l’option “Start VM on connect” à “yes”.
Désormais, si la machine sur laquelle nous souhaitons nous connecter (ici : Personnal_0…) est arrêtée, une nouvelle étape apparait lors de l’établissement de la session “Starting remote PC …”.
Après environ 30 à 60 secondes, la machine est disponible et la session ouverte.