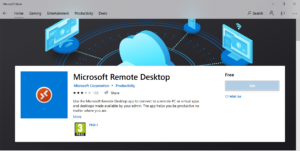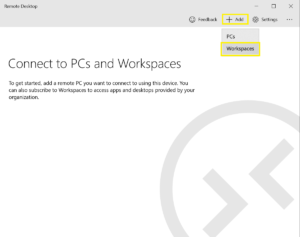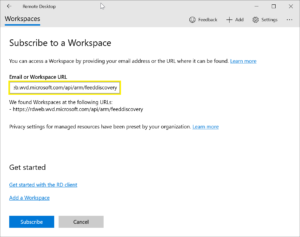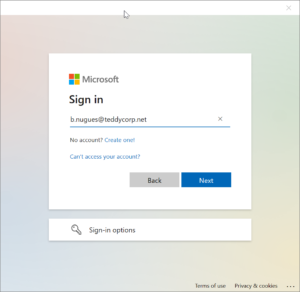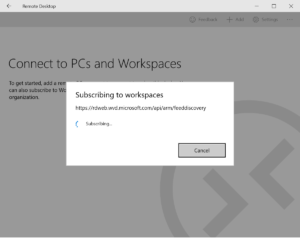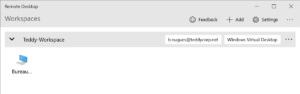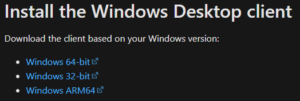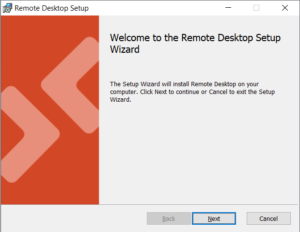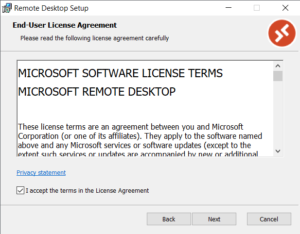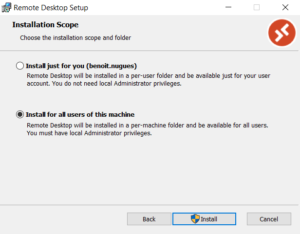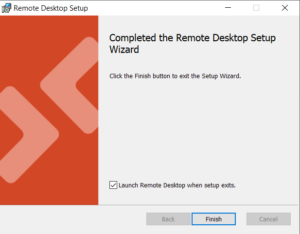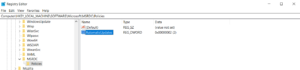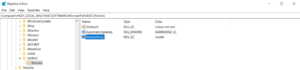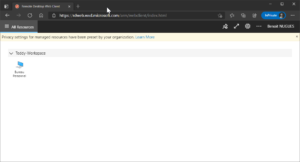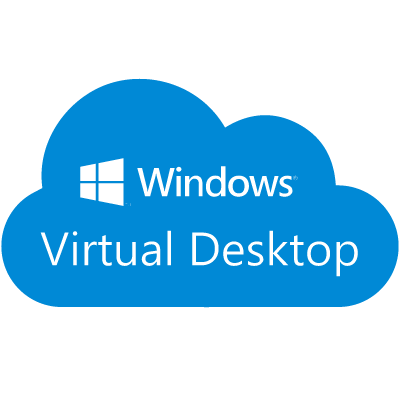
La connexion sur les environnements Windows Virtual Desktop nécessite un client spécifique, le client Remote desktop “standard” (mstsc.exe) n’est pas compatible avec ce type d’environnemnt.
Le client pour WVD porte le nom de “Microsoft Remote Desktop”.
Je ne vais pas faire la liste exhaustive des client WVD disponible et leur fonctionnalités /limites. Au moment de la redaction de cet article il y a un client pour (lien) :
L’objectif n’est pas de montrer l’installation et la configuration de chaque type de client, l’installation dépends du type de périphérique que vous utilisez et la configuration (connexion) du client à un workspace reste “la même” que ce soit d’une version à l’autre.
Pour ma part, je n’ai pas testé toutes les versions, mais j’ai pu noté des déférences significatives entre la version MSI et la version du Store MS du client notamment sur la gestion du multi-écrans, la redirection des imprimantes …
Pour Windows, la version “MSI” est plus complète que la version du Store.
Enregistrement DNS pour le service WVD
Comment nous le verrons plus bas, il est nécessaire d’enregistrer depuis le client Remote Desktop l’environnement VWD, pour se faire, il y a deux possibilité, soit un utilisant l’URL du Workspace, soit à l’aide de l’adresse mail (upn) de l’utilisateur. Le seconde solution est bien plus user-friendly, mais nécessite un peu de configuration coté DNS.
Il est nécessaire d’ajouter une nouvel enregistrement de type TXT :
- Host: _msradc
- Text: https://rdweb.wvd.microsoft.com/api/arm/feeddiscovery
- TTL: 300 s
Vous trouverez plus de détaille dans le KB Microsoft suivant :
Installation connexion du client
Windows Store
Renseigner l’URL par default du service WVD :
https://rdweb.wvd.microsoft.com/api/arm/feeddiscovery
Note : l’inscription à l’aide de l’adresse mail de l’utilisateur est possible, mais nécessite la configuration d’un enregistrement au niveau du DNS (cf : Configuration DNS).
S’authentifier à l’aide du compte M365 auprès d’Azure AD. Je préise AAD, cas il s’agit d’une première authentification “mode web” sur laquelle il est possible d’applique des règles d’accès conditionnel (MFZ et autre). Une seconde authentification cette fois par mot de passe (kerberos /NTLMv2) sera demandé à l’ouverture de la session remote.
Attendre quelques instants que le client Remote Desktop récupères les informations.
L’environnement de travail disponible est présenté il ne reste que à lancer les applications /bureaux.
Client Remote Desktop MSI
Télécharger le fichier MSI corespondant à l’OS de votre système depuis les liens proposés dans le KB Microsoft ci-dessous :
Une fois téléchargé, lancer l’installation et suivre les étapes d’installation.
#Installation just for you :
msiexec.exe /I RemoteDesktop_1.2.1844.0_x64.msi /qn ALLUSERS=1
#Installation for all users
msiexec.exe /i RemoteDesktop_1.2.1844.0_x64.msi /qn ALLUSERS=2 MSIINSTALLPERUSER=1Une fois installé, vous pouvez enregistrer un Workspace ou vous authentifier à l’aide de votre adresse email à l’identique que les étapes décrites avec le client Windows Store.
La documentation concernant l’installation silencieuse et la configuration de ce client est disponible dans le lien ci-dessous :
Vous pouvez notamment définir la politique de mise à jour du client à l’aide de la clef de registre suivante :
- Key: HKLM\Software\Microsoft\MSRDC\Policies
- Type: REG_DWORD
- Name: AutomaticUpdates
- Data: 0 = Disable notifications and turn off auto-update. 1 = Show notifications and turn off auto-update. 2 = Show notifications and auto-update on close.
Windows Registry Editor Version 5.00
[HKEY_LOCAL_MACHINE\SOFTWARE\Microsoft\MSRDC\Policies]
"AutomaticUpdates"=dword:00000002
Et à l’aide de la clef de registre suivante, passer votre client dans le canal Insider :
- Key: HKLM\Software\Microsoft\MSRDC\Policies
- Type: REG_SZ
- Name: ReleaseRing
- Data: insider
Windows Registry Editor Version 5.00
[HKEY_LOCAL_MACHINE\SOFTWARE\Microsoft\MSRDC\Policies]
"ReleaseRing"="insider"
Navigateur Web
VWD proposa l’accès sans installer de client mais à travers d’un navigateur.
La plupart des navigateurs du marcher sont disponible, vous trouverez la listes et plus d’information dans le KB ci-dessous :
Vous pouvez accèder aux services VWD à ‘aide de l’URL suivante :
Après authentification (Azure AD), vous retrouverez votre espace de travail comme avec une version lourde du client.

Le service est compatible avec l’authentification seamless Azure AD.