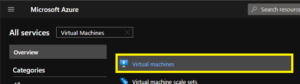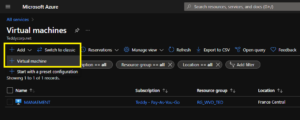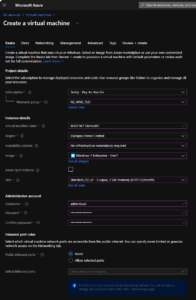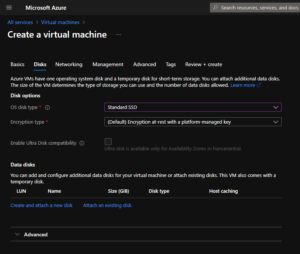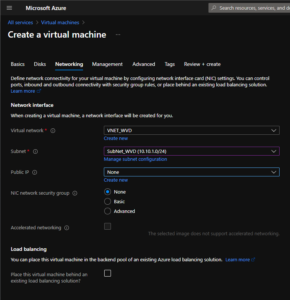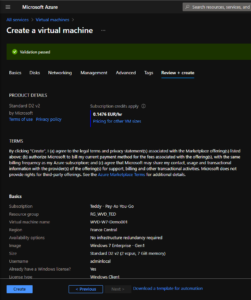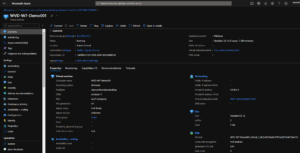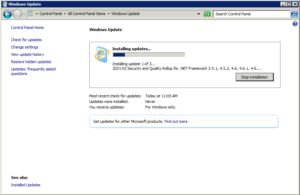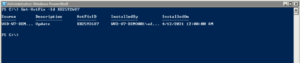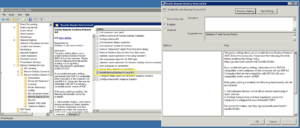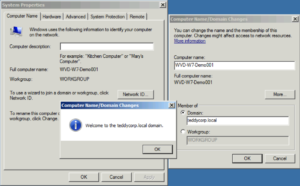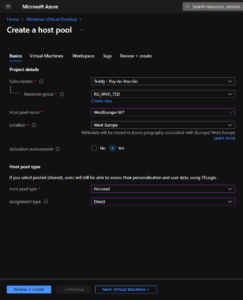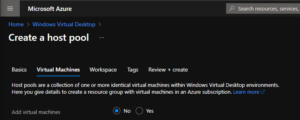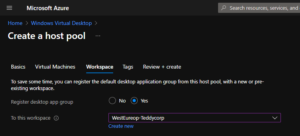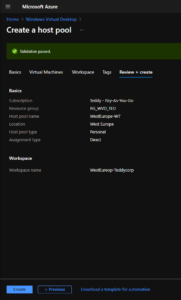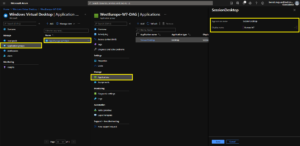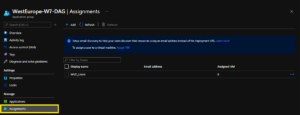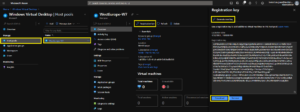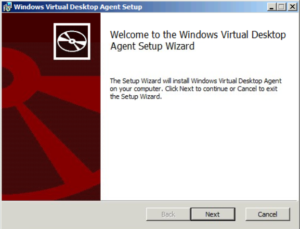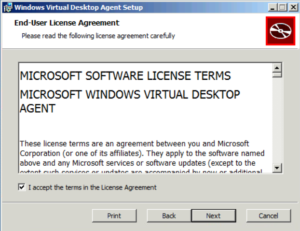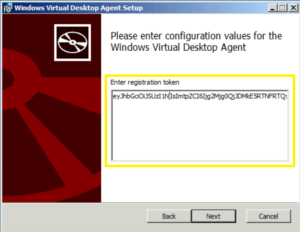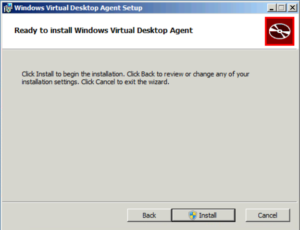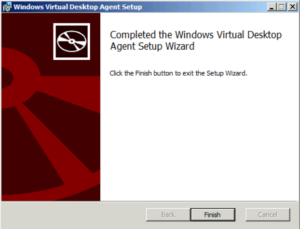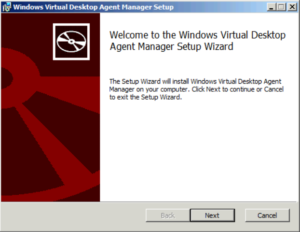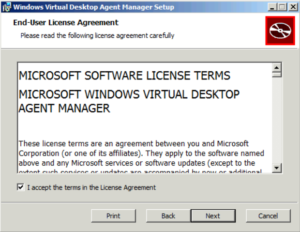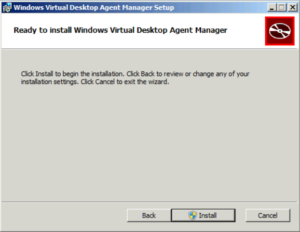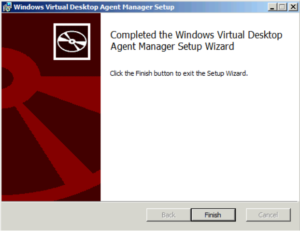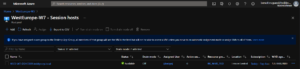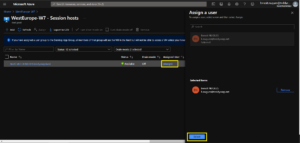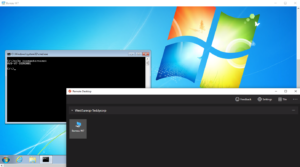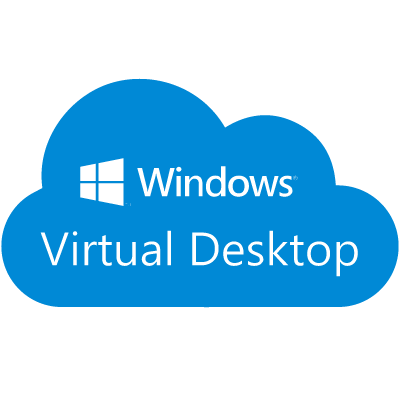
Windows Virtual Desktop supporte a condition d’ajour suscrit à l’extention de support le machines en Windows 7 enterprise 64 bits.
Cependant, cet OS n’est pas proposé nativement lors de la création d’hostpool.
Pour publier un bureau à partir d’une machine en W7, il faut partir d’une VM “standard”, la configurer et l’inscrire manuellement dans le service WVD.
C’est ce que nous allons voir dans ce post.
Il est bien entendu possible de convertir une image Windows 7 en tant que golden image et de la publier dans la bibliothèque d’image.
Sommaire

Windows 7 sur WVD ne supporte pas :
- La publication d’application en mode RemoteApps.
- La redirection des time zones
- Les changements de résolution automatique.
Création d'une VM en Windows 7
Comme expliquer plus haut, Windows 7 n’est pas proposé nativement dans le service WVD, nous allons donc créer une nouvelle VM en Windows 7 enterprise 64 bits.
Dans tous les services, recherché “Virtual machines”.
Cliquer sur “Add” –> “Virtual Machine”.
Renseigner les informations concernant la VM, ressource group, compte admin local, sizing …
Coté disque, rester sur du “Standard SSD” a minima.
Coté réseau, management … il n’y a pas de précaution particulière.
Lancer la création de la VM.
Après quelques minutes de build, notre VM Windows 7 est prêtes à être configurée.
Mise à jour /customization de l'OS
Maintenant que notre VM est créée, se connecter à celle-ci au travers d’un bastion.
Mettre à jour Windows avec les derniers patchs disponibles c’est long, il y en a un paquet …).

Pendant les phases de mise à jour de l’OS notamment lors de l’installation de grosses mise à jour, l’OS met un certain temps avant d’être de nouveau accessible. Il est possible lors de phases de reboot, de surveiller le bon déroulement de l’installation grace au blade “Boot diagnostics”.
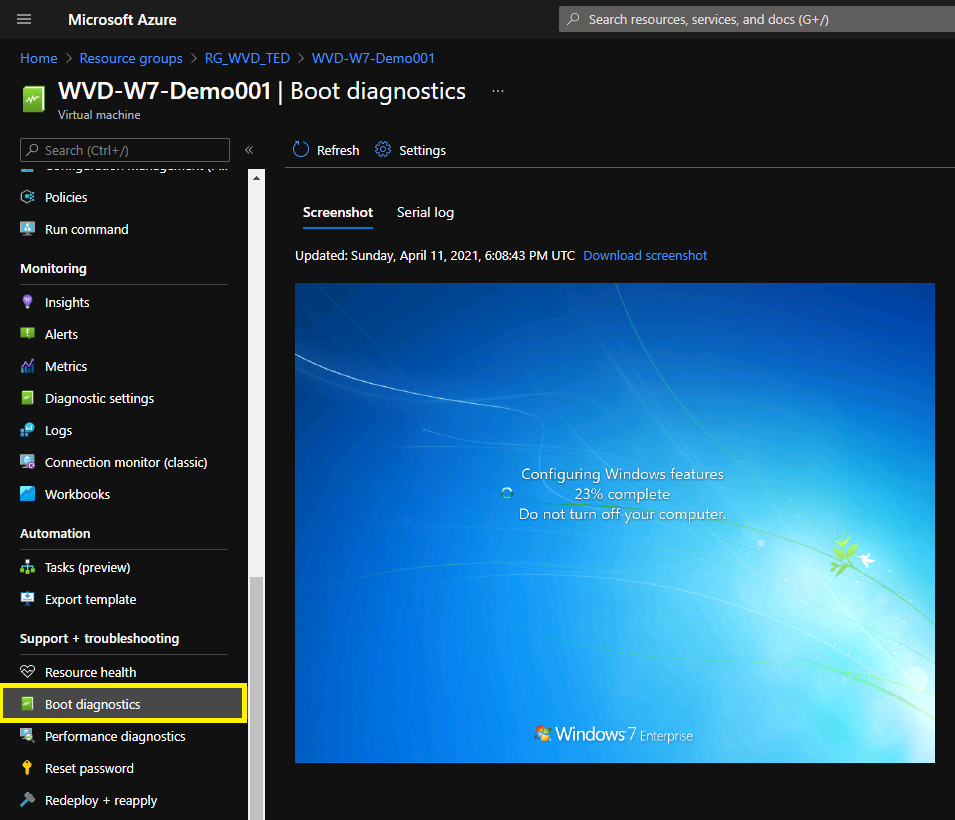
Vérifier que le KB “KB2592687” est bien. Si ce n’est pas le cas le télécharger à l’aide du lien ci-dessous et l’installer :
Get-HotFix -Id KB2592687Activer Remote Desktop Protocole 8.0 depuis la console GPEDIT.MSC.
Naviguer dans : Computer Configuration –> Administrative Templates –> Windows Components –> Remote Desktop Services –> Remote Desktop Session Host –> Remote Session Environment ==> Enable Remote Desktop Protocol 8.0

A ce stade ci, vous avez la possibilité de continuer ce tuto, ou pouvez convertir cette VM comme image template et la publier dans une SIG.
Joindre notre machine dans le domaine AD et la redémarrer.
A ce stade ci, l’Os est prêt à rejoindre un environnement WVD. Dans les étapes suivantes, nous allons créer un environnement WVD pour Windows 7 puis enregistrer notre machine W7 dans ce nouvel environnement.
Création de l'environnement WVD pour W7
Comme Windows 7 n’est pas un OS proposé nativement dans l’assistant de création d’host pool, il est nécessaire de créer l’environnement WVD manuellement puis d’enregistrer les machines. Pour ce faire, se rendre dans sur la console d’administration WVD et créer un nouveau Host pool.
Dans le blade “Basic”, renseigner les information du ressource group, la localisation ect …
Note : concernant le type de pool, utiliser le type “Personal”, Windows 7 ne supporte pas le multisession. Si vous souhaitez utiliser un pool de type “Polled”, fixer à 1 le nombre max de session par host.
Ne pas provisionner de nouvelle machine.
Nous allons utiliser un Workspace déjà existant dans mon cas, vous pouvez en créer un nouveau si besoin.
Lancer la création du host pool.
Il est possible de publier uniquement des bureau avec Windows 7. Un petit renommage pour que ce soit plus “user friendly”.
Ne pas oublier d’assigner les utilisateurs du bureau.
Le nouveau pool est prêt à recevoir les machines W7 pour présenter les bureaux.
Création de la clef
Pour ajouter une nouvelle machine dans un host pool WVD, il est nécessaire de générer une clef. Cette étape est valable pour toutes les opérations d’ajout d’hosts dans n’importe quel environnement WVD.
Pour ce faire se rendre sur le pool où ajouter le nouvel host. Dans la vue d’ensemble du pool cliquer sur “Registration key” puis “Generate new key”.
Télécharger le clef nouvellement créée, elle sera utilisée dans l’étape suivante.
Installation des agents WVD
Afin d’enregistrer notre machine dans le pool WVD et que celle-ci soit managées par le service WVD, nous allons installer sur notre VM les agents WVD pour Windows 7. Vous pouvez télécharger ces tools à l’aides des liens ci-dessous :
- https://query.prod.cms.rt.microsoft.com/cms/api/am/binary/RE3JZCm
- https://query.prod.cms.rt.microsoft.com/cms/api/am/binary/RE3K2e3
Commencer par installer l’agent (Windows Virtual Desktop Agent for Windows 7).
Accepter la licence.
Copier la clef que nous avons générée lors de l’étape précédente.
Lancer l’installation.
L’installation est terminée.
Maintenant installer l’agent de manager (Windows Virtual Desktop Agent Manager for Windows 7).
Accepter le licence.
Lancer l’installation.
L’installation est terminée.
Après quelques minutes, la machine Windows 7 est disponible dans le pool WVD.
Dans cet exemple, le pool est en personal avec assignation en direct, ne pas oublier d’assigner la machine WVD à un utilisateur avant de se connecter.
La machine est accessible depuis le client WVD 🙂