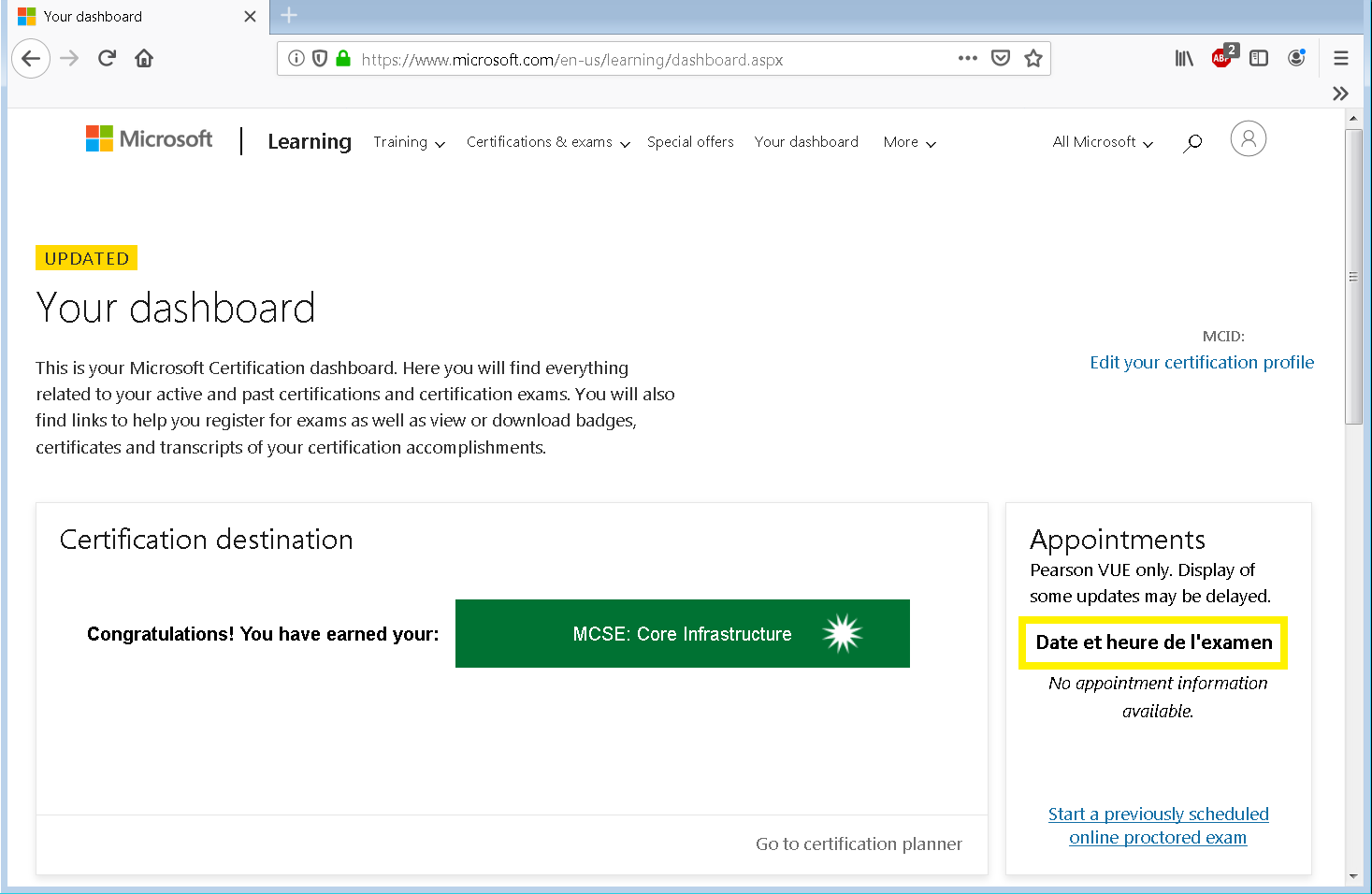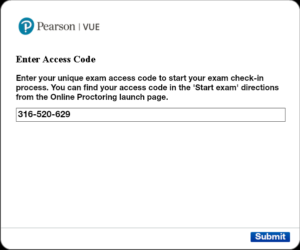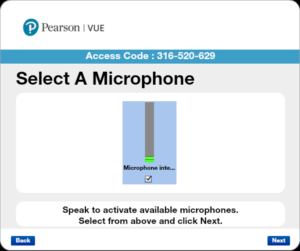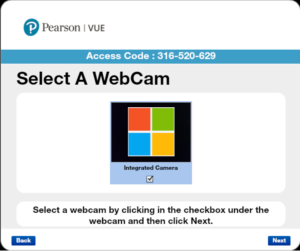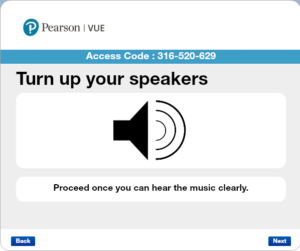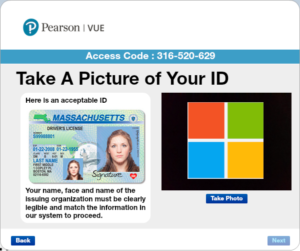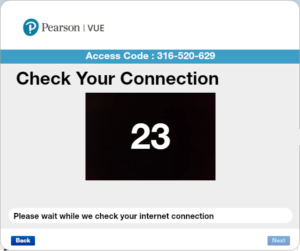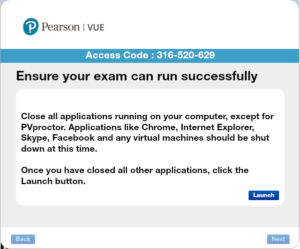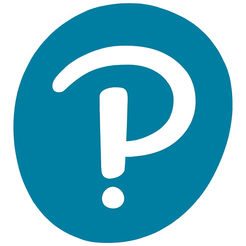
Depuis quelque temps, il est possible de passer vos certifications depuis chez vous, plus besoins de prendre rendez-vous à l’avance dans un centre et de devoir s’organiser avec vos client pour être libéré une demi journée.
Microsoft offre la possibilité de passer l’ensemble des certifications du catalogue.
Citrix et VMWare eux aussi offre ce service pour certaines de leurs certifications.

Depuis le début d’année 2020, le processus à quelque peu changé, notament lors de la phase de vérifications autonome où une photo de chaque face de la pièce est demandée. Et le logiciel PVproctor est régulièrement mis à jour ce qui engendre des différences entre les captures d’écran de cet article. Une URL afin de vérifier les prérequis est fournis lors de l’inscription à un examen, ce qui vous permet de vous familiariser avec l’outil. Mais dans l’ensemble le déroulement est très proche de celui décrit ci-dessous. Lors de la prochaine certification, j’essaierai mettre à jour cet article.
Sommaire
Prérequis
Le matériel nécessaire
Vous trouverez ci-dessous les prérequis pour le bon déroulement de l’examen.
http://home.pearsonvue.com/op/basic-technical-specs
Dans les grandes lignes :
- Windows 7 SP1 et plus (XP, Vista et avant sont à bannir et bientôt W7).
- Une webcam.
- Un micro et enceintes.
- Une connexion internet descente (minimum 1Mb/s).
- Un téléphone portable avec appareil photo.
- Une pièce d’identité (CNI ou passeport), de préférence un passeport.
L’examen est réalisé avec l’application (PVproctor), il faut donc être en mesure d’installer et d’exécuter celle-ci.
Avant de vous inscrire à un examen et de s’apercevoir au dernier moment que votre micro ou webcam est désactivé et en panique devoir aller réactiver tout ça dans le BIOS de votre machine car en bon parano, vous l’aviez désactivé deux ans plutôt. Il est possible /recommandé /indispensable de réaliser l’ensemble des tests à l’avance avec PVproctor.
Tout est disponible dans le lien ci-dessous :
https://service.proctorcam.com/system_test?customer=pearson_vue&usg=AOvVaw1n9i84srL_IGzmHl_2mveF
La pièce où s'installer
Il est nécessaire d’avoir une pièce fermée et sans fenêtres ouverte, sans /peu de décoration et ameublement, et une bonne luminosité. Avoir juste une table et une chaise et cacher tout ce qui pourrait ressembler à un poster, une affiche, un écran…
En gros une pièce vide aux murs blanc avec juste une chaise et une table 😉
Plus la pièce est épurée, moins les vérifications prendrons du temps et vous éviterez d’avoir à décrocher un poster du mur.
Déroulement
Vérifications autonomes
Après s’être inscrit à un examen et donc planifié celui-ci, le rendez-vous sera disponible dans la rubrique “Appointements” du dashboard de votre compte Microsoft.
Vous n’avez que à cliquer sur le lien et vous laisser guider, je n’ai pas de certification à lancer pour vous montrer les quelques étapes suivantes.
Ensuite arrive le moment où vous devez PVproctor avec cette fois le vrai ID de votre examen. Il s’agit de le même procédure que celle réalisée lors de prérequis.
Vérifications avec un auditeur
Un auditeur vous contacte et vous demandera d’effectuer d’autres vérifications. Vous pouvez échanger avec à l’oral via micro /enceintes de votre PC. L’échange se fait exclusivement en anglais. Si vous n’êtes pas alaise à l’oral, vous pouvez échanger par tchat via l’application.
- Vérification de votre identité*.
- État des lieux de la pièce (sol, plafond et murs avec un 365).
- Vérification de votre numéro de téléphone pour vous joindre en cas de coupure internet.
- Vérification de vos oreilles (pas d’écouteurs).
- Vérification de vos bras.
- Vérification de vos lunettes.
- De s’assurer que vous êtes seul et que personne ne fera irruption pendant l’examen.
* Si vous avez utilisé votre carte d’identité, la date d’expiration se situe au dos de celle-ci, vous devrez alors envoyer une photo de celle-ci à l’aide de votre téléphone portable par le biais d’un lien qui vous sera communiqué à ce moment ci.
Après une trentaine de minutes de vérifications, l’examen commence.
Pendant l'examen
C’est parti pour quelques minutes /heures, sans quitter le champs de la caméra, sans parler et surtout sans que personne ne fasse irruption dans la pièce. Évitez aussi de vous tenir la tête ou de mettre la main devant vote bouche, sjnon vous aurez un petit rappel à l’ordre.
Une fois votre examen terminé, vous aurez normalement le résultat immédiatement, PVproctor se ferme tout seul, de manière inquiétante même la première fois. Vous êtes enfin libre.
Après l'examen
Les résultats de votre examen vont arriver quelques minutes plus tard dans votre dashboard (15 minutes pour les résultats et 2 heures pour les badges), dans les 48 heures l’ensemble des informations seront disponible. Notamment en cas de validation d’une certification (MCSA, MCSE…), celle-ci sont disponible plus tard. Donc patience.