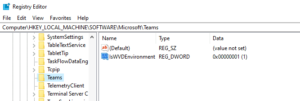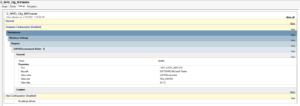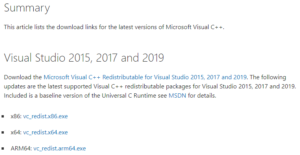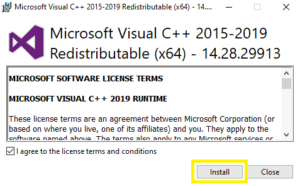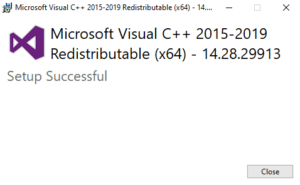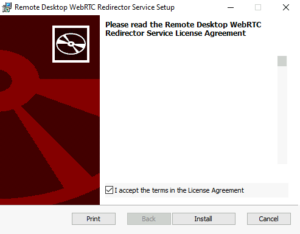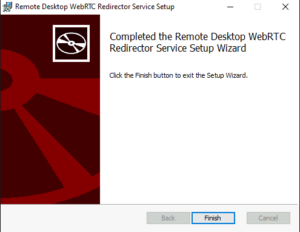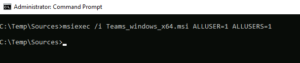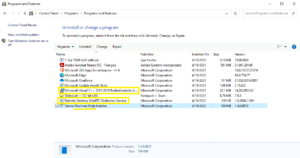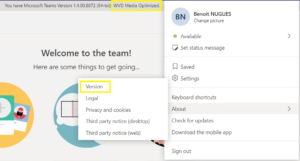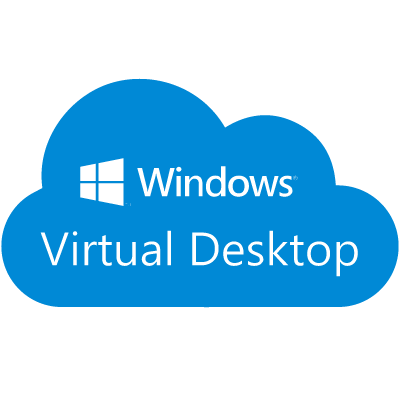
Dans les environnements Windows Virtual Desktop (et VDI en générale), l’application Teams doit être optimisée.
Nous allons aborder la configuration des Teams en environnent WVD dans cet article.
Lors de la rédaction de cet article, seul 3 plateformes VDI sont certifiées Teams à savoir WVD, Citrix et WMWare Herizon.
Sommaire
msiexec /i Teams_windows_x64.msi ALLUSER=1 ALLUSERS=1Clef IsWVDEnvironment
Nous allons spécifier à l’application qu’elle s’éxécute sur un environnement VWD, pour se faire ajouter la clef de registre :
- Ruche : HKLM
- Chemin : \SOFTWARE\Microsoft\Teams
- Valeur : IsWVDEnvironment
- Type : REG_DWORD
- Donnée : 1
Windows Registry Editor Version 5.00
[HKEY_LOCAL_MACHINE\SOFTWARE\Microsoft\Teams]
"IsWVDEnvironment"=dword:00000001Il est possible de configurer cette clef par GPO :
Installation du service WebSocket de Teams
Installer le service WebSocket de Teams, pour se faire, télécharger et installer la dernière version des redistribuable Visual Studio :
Puis tétécharger et installer WebRTC pour Teams :
Installation du client Teams
Commencer par télécharger le fichier MSI de Teams :
- 32 bits : https://teams.microsoft.com/downloads/desktopurl?env=production&plat=windows&managedInstaller=true&download=true
- 64 bits : https://teams.microsoft.com/downloads/desktopurl?env=production&plat=windows&arch=x64&managedInstaller=true&download=true
Dans ce type d’environnement, nous allons préférer une installation de type machine-wide (All users).
Pour se faire ouvrir une invite de commande en tant qu’administrateur, puis éxécuter la commande :
msiexec /i Teams_windows_x64.msi ALLUSER=1 ALLUSERS=1Après quelques secondes, Teams est installé.
Teams est prêt à être utilisé en environnement WVD !
Si vous lancez teams dans une session WVD, en affichant la version, vous pouvez constater que à droite de la version installé, il est stipulé “WVD Media Optimised”.